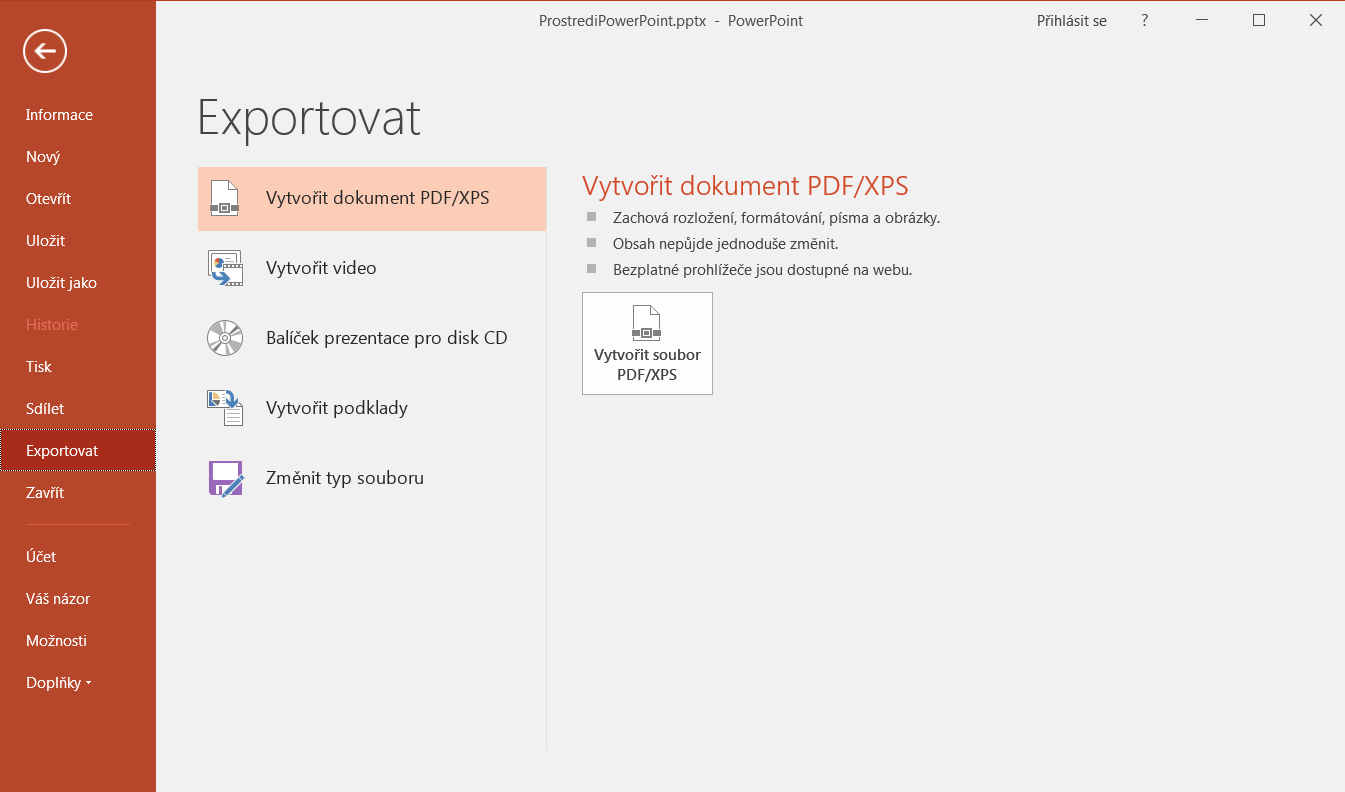Karta Soubor
Popis a práce s kartou Soubor
Karta Soubor je důležitá pro práci se souborem na pozadí. Tím myslíme pro ukládání souborů, tisk souborů, publikování souborů na sdílená úložiště a také třeba pro nastavení možností aplikace PowerPoint. My samozřejmě nebudeme procházet úplně všechny možnosti, ale projdeme si ty nejdůležitější.


Karta Soubor / Sekce Informace
PowerPoint po kliknutí na kartu soubor nabízí automaticky sekci Informace.
Tady lze k prezentaci přidat vlastnosti jako například autora prezentace, autora poslední změny, název prezentace, přidat značky k prezentaci anebo ji kategorizovat. Všechny vlastnosti lze v systému Windows použít pro vyhledávání prezentací a měly by uživateli usnadnit práci při hledání prezentace.
Vlastnosti lze jednoduše upravit, a to kliknutím na místo, kde by měla být její hodnota, respektive na místo s textem "Přidat".
V sekci informace můžete prezentaci také uzamknout, a to přes tlačítko Zamknout prezentaci.
Zde si popíšeme alespoň dvě možnosti, které jsou nabízeny pod tímto tlačítkem:

- Označit jako konečný – dokument je označen jako konečný, což znamená, že se v dokumentu nedá nic dělat. Takto označený dokument je pak určen jen pro čtení. Pokud uživatel v takovém dokumentu potřebuje provést změny, tak je možné dokument odemknout, resp. odznačit jako konečný, a pak je možné v dokumentu opět pracovat. Zrušit označení, jako konečný lze na stejném místě, kde se tato vlastnost zapíná, anebo na informační liště, která se objeví po otevření prezentace, která je takto označena. Tato vlastnost prezentace vyžaduje uložení prezentace.
- Zašifrovat pomocí hesla – k dokumentu je v tomto případě přidáno heslo s nímž se dokument ukládá a po opětovném otevření takto zašifrovaného dokumentu je toto heslo vyžadováno. Heslo lze zrušit opět na stejném místě, na kterém bylo nastaveno.
Karta informace nabízí ještě možnost zkontrolovat problémy, např. zkontrolovat kompatibilitu, což je použitelné ve chvíli, kdy je třeba uložit prezentaci pro použití ve starších verzích anebo zkontrolovat metadata, což vám umožňuje rychle se zbavit nežádoucích vlastností v souboru, komentářů, skrytých dat, atd.
Karta Soubor / Nový
Sekce Nový slouží k zakládání nového souboru, a to buď nového prázdného soboru nebo nového souboru založeného na základě šablony. Šablony lze získat buď z vlastních zdrojů (kterými jsou například firemní šablony) nebo z webu office.com. V případě, že byste chtěli vytvořit soubor na základě firemní šablony, tak stačí na šablonu, která je uložena v počítači dvakrát poklepat nebo jít přes PowerPoint/ Soubor/ Nový na Vlastní. V tomto případě je třeba mít šablonu uloženou ve správné složce, a to
C:\Users\Váš uživatelský účet\AppData\Roaming\Microsoft\Templates.

Karta Soubor / Otevřít
V sekci Naposledy použité najdete dva sloupce. Prvním sloupcem jsou Nejnovější prezentace, kde vám budou nabídnuty naposledy uložené a otevřené prezentace. Druhým sloupcem je Naposledy použitá místa obsahující nabídku složek v počítači, které jste naposledy v rámci PowerPointu použili pro uložení nebo otevření souboru.
Pokud budete chtít změnit zobrazení počtu naposledy použitých prezentací, tak stačí jít na kartu Soubor/Možnosti/Upřesnit a tady najdete příkaz „Zobrazit tento počet naposledy použitých dokumentů“. Výchozí hodnota, která je zde nastavena je 25.

Karta Soubor / Tisk
Pokud budete chtít prezentaci vytisknout, tak budete opět potřebovat kartu Soubor. V ní najdete sekci Tisk, kde máte možnost zadat množství kopií, které chcete vytisknout, tiskárnu, ze které chcete tisknout, dále lze nastavit rozsah tisku, který vám nabídne Tisk všech snímků, Tisk výběru, Tisk aktuálního snímku a Tisk vlastního rozsahu snímků. Následně je možné nastavit zda chcete tisknout snímky, poznámky nebo podklady. Když vyberete tisk poznámek, tak se bude tisknout jeden snímek s poznámkami tohoto snímku na jednu A4. Pokud vyberete podklady, tak se bude tisknout více snímků na A4 jakožto vodítko pro posluchače nebo prezentujícího. Kromě toho je možné u tisku nastavit kompletování neboli automatické řazení vytištěných stránek a nakonec také to, zda chcete tisknout v barvách nebo stupních šedé. Bude-li třeba vytvořit z prezentace soubor formátu PDF, tak jej můžeme do tohot formátu vytisknout. Podmínkou je, abychom měli nainstalovaný dopňěk PDF creator. Prezentaci je možné do formátu PDF také uložit, a to přes formulář pro ukládání souborů, kde nastavujeme uložit jako typ: "soubor PDF".

Karta Soubor / Sdílet
Vytvořenou prezentaci můžete také odeslat e-mailem, a to prostřednictvím sekce Uložit a odeslat. V průběhu našich lekcí nebudeme tuto kartu využívat, ale i přesto je dobré o ní vědět.

Karta Soubor / Exportovat